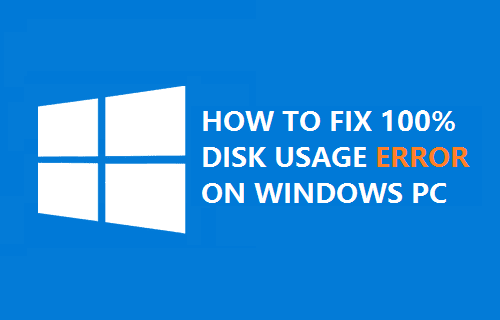
Hello and welcome to Char Note. Normally, the disk usage will go up to or near 100% for a few moments or notwithstanding for two or three minutes, yet then ought to settle down to something more sensible (for the most part under 10%). In the event that you reliably observe a high circle utilization, it implies there is something else going on that isn't exactly right.
To start, you can check your disk usage by opening up the Task Manager in Windows 10. You can either right-click on the Start button and select Task Manager or you can press CTRL + SHIFT + ESC. If you just see a small list of apps, click on More details at the bottom.
On the main Processes tab, you’ll see a quick overview of the CPU, Memory, Disk and Network utilization. For me, unless I’m doing something on the computer, the disk usage is normally right around 0. In a bad case, you’ll see something like below where disk usage is 100% or very close to it.
In some cases, you might see just one process that is causing the high disk usage, but in other instances, the process that is causing the spike may change.
Now let’s talk about how we can determine what is causing the issue and then come up with a solution. In some cases, the solution is easy and in others, it’s a bit trickier. Before we get into those, here’s what you shouldn’t do.
Don’t Try These Solutions
On the web, I ran over an entire bundle of arrangements that simply didn't settle well with me since they can bring about more issues later on. Attempt to abstain from doing anything listed below:
- Disabling the BITS service – It’s required by Windows for your PC to be updated and it won’t help disabling it.
- Disabling Windows Search or Superfetch – Again these are core Windows services and you should not disable them.
- Modifying Page File – You should leave it so that Windows manages the page file. Don’t try custom values.
- Disabling Windows Defender – Except for Method 5, don’t disable Defender.
Method 1 – Perform a Clean Boot
If you have never performed a clean boot, now is the time to learn. A clean boot basically loads Windows with the fewest drivers and startup programs. A clean boot will help you determine whether the issue is being caused by Windows itself or by a third-party program installed on Windows.
Microsoft has an incredible article on the most proficient method to play out a spotless boot. I prescribe attempting it in light of the fact that is normally settles a considerable measure of different issues as well. It's a bit tedious, yet absolutely justified regardless of the exertion. Simply put aside a couple of hours on an end of the week to complete it.
On the off chance that you find that everything loads fine on a spotless boot, then gradually empower every startup program one by one until you figure out which program is bringing on the stoppage. You can then uninstall it or debilitate it. For one thing, dependably begin by impairing any outsider hostile to infection/against malware program as those projects can tend to get to the circle constantly.
In online discussions, I've heard many people whine that Skype was the reason for the plate use spike. So have a go at uninstalling Skype and check whether that works.
Method 2 – Upgrade Memory (RAM)
Another thing you want to check is to see how much RAM you have installed on your machine. Since Windows 10 can run on older devices, I’ve seen a lot of people install it on old desktops and laptops. This is fine, but you need to make sure the machine has a decent amount of RAM, meaning nothing less than 4 GB.
You can also open Task Manager and click on Performance and then click on Memory.
As you can see, I have 16 GB of memory and around 6 GB is being used. This implies in the event that you have 4 GB of RAM on your PC, all the memory would be depleted. Everything that can't be fit into memory is paged to the hard plate. So fundamentally Windows will utilize your hard circle as a transitory memory gadget.
In the event that you have a considerable measure of information that must be composed to plate, it will make your circle utilization spike and your PC to slow down. In the event that you see that the line in this chart is near the top, then it implies you most likely need to overhaul the RAM on the PC.
Method 3 – Use High Performance Power Plan
With some computers, the hard drives are smart and will try to power down or change RPM to save power. One example is the green/blue Western Digital hard drives. It sounds like a great feature, but I don’t think it really works all the well in practice.
To avoid this problem, go to Power Options and select the High Performance power plan. In addition, click on Change plan settings and then expand Turn off hard disk after and set the minutes to 0.
This will ensure that the hard disk does not power down or go into the low power state, which can cause the disk usage problem.
Method 4 – Disable MSI Mode
This solution is more obscure and probably won’t help most people, but it’s worth mentioning because Microsoft has specifically stated that this is an issue in Windows 10. Basically, it has something to do with AHCI, which is technical jargon you don’t need to know.
When you have this issue, Disk Usage will show 100%, but when you sort the column, there isn’t any particular program or process that is showing high disk usage. You can read the Microsoft KB article here and attempt the fix.
Method 4 – Disable MSI Mode
This solution is more obscure and probably won’t help most people, but it’s worth mentioning because Microsoft has specifically stated that this is an issue in Windows 10. Basically, it has something to do with AHCI, which is technical jargon you don’t need to know.
When you have this issue, Disk Usage will show 100%, but when you sort the column, there isn’t any particular program or process that is showing high disk usage. You can read the Microsoft KB article here and attempt the fix.
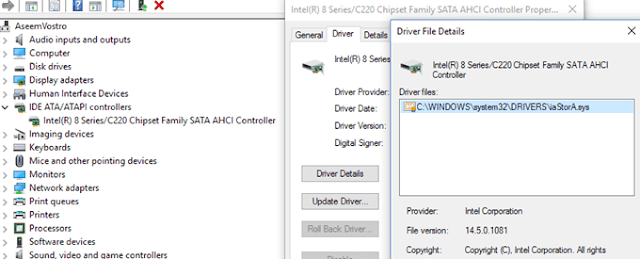
Method 5 – Disable Windows Defender with 3rd Party AV
By default, Windows Defender should disable itself if you have third-party anti-virus installed on your system. However, in some instances, this does not happen and running two anti-virus programs at the same time can cause excessive disk usages and a bunch of other problems.
To check if Windows Defender is disabled or not, click on Start, then Settings, Update & Security and then Windows Defender. Make sure Real-Time protection and Cloud-based Protection are turned Off.
Again, you should ONLY do this if you have third-party anti-virus installed on your system.
Method 6 – Disable Windows Notifications
This solution has been widely distributed on the Internet, but I’m not sure whether it really works or not. I believe it does for certain versions of Windows 10. Anyway, it doesn’t really hurt to disable it, so that’s why I’m going to mention it.
Basically, you disable extra Windows notifications that are basically advertisements. Go to Settings, then click on System, and then Notifications and Actions. Simply turn off the Get tips, tricks, and suggestions as you use Windows.
It’s worth noting that all your normal notifications will work just fine, you just won’t see any useless ones from Microsoft.
Method 7 – Check Hard Disk for Errors
If nothing above is working, then you could actually have a problem with your hard drive.
In many instances, repairing errors on the drive fixed the problem. In other instances, replacing the drive was necessary.


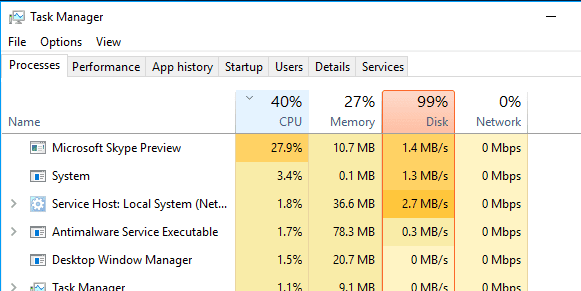







1 komentar:
Write komentarThx nice info
ReplyEmoticonEmoticon