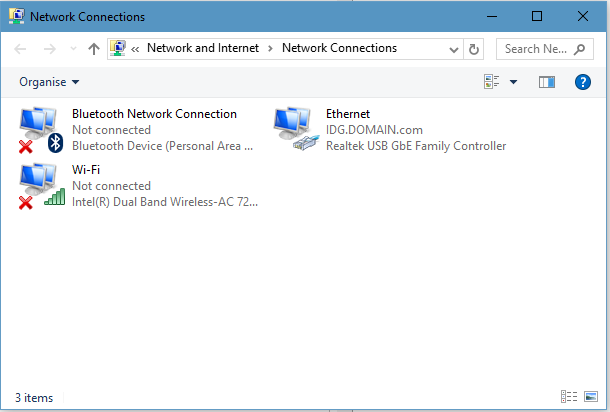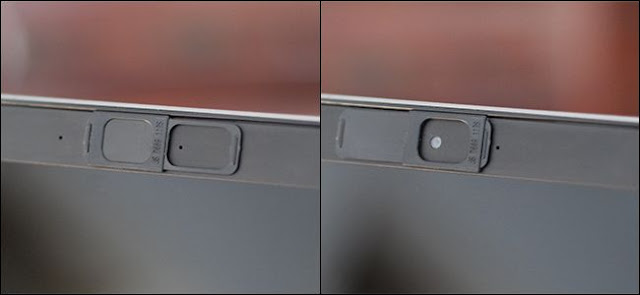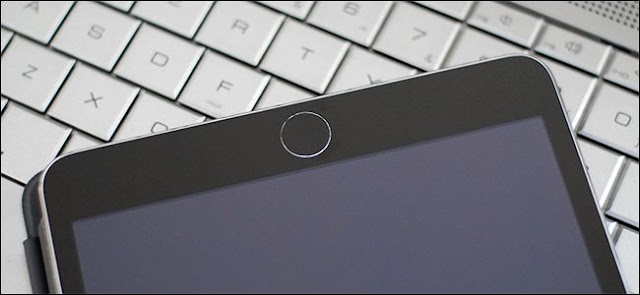Once a worry that was the area of the neurotic, years worth of reports and disclosures have made it promptly obvious that individuals truly can keep an eye on you through your webcam. Here's the reason you ought to disable or cover yours.
TL;DR version: Script-kiddie programmers and youngsters can, and do, use effortlessly open instruments and phishing systems to commandeer webcams of clueless individuals, frequently who they know, and watch them through their camera. They can store pictures and recordings of individuals in trading off circumstances in their rooms, and a large number of these pictures and recordings are transferred to shady sites.
On the off chance that you have children, you ought to emphatically consider perusing the total of this article and actualizing something to prevent their webcams from being on constantly (or ever).
Is Webcam Spying Really a Threat?
Ten years back the possibility that individuals—be they government specialists, programmers, or just law-breaking voyeurs—could effectively keep an eye on you through your PC's webcam would be the viewed as the ramblings of a suspicious intrigue scholar. A large number of news stories over the interceding years, in any case, have uncovered that what was once considered distrustfulness is currently an awkward reality.
In 2009, an understudy sued his school when he found his school-if portable workstation was furtively capturing him (the resulting legitimate examination uncovered that the school had gathered 56,000 photos of understudies without their insight or assent). In 2013, scientists exhibited that they could initiate the webcam on MacBooks without the marker light turning on, something already viewed as incomprehensible. A previous FBI operator affirmed that in addition to the fact that this was conceivable that they'd been doing it for quite a long time.
In 2013, affability of the records spilled by Edward Snowden, we discovered that the NSA had fruitful projects they used to pick up secondary passage access to the cameras on iPhones and Blackberries. In 2014, again cordiality of the Snowden spills, we discovered that the NSA has a large group of devices available to its to remotely screen users like "Gumfish": a malware apparatus that takes into consideration remote video observing by means of your webcam. In mid 2015, a gathering known as BlackShades was separated after it was found that the product they sold for $40 a pop had been used to give a great many buyers remote get to (counting webcam access) to casualties PCs; that is not really another trap however as old projects like Back Orifice were used in a similar manner back in the 1990s.
It's Not Just the NSA
We need to underline the entire "scarcely another trap" bit and the straightforwardness with which even possibly gifted noxious users can access your PC. This article over at Ars Technica, Meet The Men Who Spy On Women Through Their Webcams, is an unsettling account. The larger part of individuals doing the spying aren't government specialists, however low-level programmers that use basic devices to inventory and screen every one of the devices a PC may have admittance to.
So before you shrug your shoulders and say, "Well the NSA couldn't care less about my exhausting life, so it doesn't make a difference," comprehend that while we may all discover assertions of government seeing the most upsetting on a worldwide and scholarly level, the greater part of genuine webcam spying is completed by unpleasant Peeping Toms.
So the shy of it is: yes, webcam spying is a genuine danger. At the point when everybody from the spooks at the NSA to the child nearby has admittance to devices that can turn a webcam against its proprietor then the risk is honest to goodness.
What Should I Do?
You ought to, no inquiries asked, disable or cloud your PC's webcam. There is no justifiable reason, particularly in light of the various archived instances of webcam spying, to leave an uncertain recording device for all time open on your PC. It's so natural to do that there's no reason not to. This is what you ought to consider.
Make Sure You’re Using Antivirus
While antivirus isn’t going to detect all of these things, and won’t detect many of the latest ones that are out there, it will at least help in dealing with the possibility of infection through a link or running the wrong executable.
The problem is that if the threat is actually the college kid that offers to help people with their IT problems, they can easily whitelist a trojan so an antivirus won’t detect it. Or malware could do the same thing.
You can’t really trust that little icon that says you are secure. But it’s at least a help.
Unplug It
For desktop users with external webcams, the easiest solution is to simply unplug the USB webcam. No amount of hacking is going to magically plug an unplugged device back in.
This is the solution we use around the How-To Geek offices; we leave the webcams in their usual position atop their respective workstation monitors and then when we need to use them we plug the USB cable into an easily accessible front or top USB port on the said workstation.
It’s the most foolproof way to approach the problem if you have an external webcam, and works regardless of the hardware or operating system.
Disable It in the BIOS
If you have a laptop with an integrated webcam (or a rare all-in-one desktop model that also sports an integrated webcam), you have a few options. If your BIOS supports it, you can disable it at the BIOS level, which is ideal.
Reboot your computer and enter into the BIOS (follow the on-screen instructions to enter “SETUP”, typically by pressing the F2 key, the DEL key, or a function key combination of some sort). Look through the BIOS options for an entry labeled something like “webcam,” “integrated camera,” or “CMOS camera.” These entries will typically have a simple toggle, like enable/disable or lock/unlock. Disable or lock the hardware to turn off your webcam.
Unfortunately, the BIOS solution is relatively rare and typically found on computers from vendors with heavy institutional sales. Business Dell and Lenovo laptops, for example, commonly ship with this feature in the BIOS because their corporate buyers want the ability to disable the webcam. With other vendors (and even within computer lines from the aforementioned vendors) it’s hit or miss.
Be forewarned that disabling the webcam typically disables the microphone too, as in most laptops the camera and microphone module are on the same small expansion board. This is obviously a benefit (from a privacy standpoint) but you should be aware of it so you’re not left wondering why your mic is dead.
Disable It in the OS
This arrangement isn't exactly as secure or idiot proof, however it's a welcome next step. You can handicap your webcam by handicapping it and evacuating driver bolster for it.
The procedure for doing as such fluctuates from working system to working system, however the general start is the same. In Windows, you simply need to enter the Device Manager (click Start and look for "device supervisor" to discover it). There, you can find your webcam under the "Imaging Devices" class, right-click it, and pick "Disable" or "Uninstall".
Clearly this isn't an impeccable arrangement. On the off chance that somebody has remote authoritative access to your machine they can simply, with a more noteworthy or lesser level of bother, introduce the missing drivers and empower the device once more.
Excepting that sort of center and assurance, be that as it may, it's a basic and simple approach to disable your webcam. It is, in any case, rather badly designed in the event that you really use your incorporated webcam with any consistency. This conveys us to the following arrangement: darkening the focal point with a cover.
Cover It Up
A trade off between the bother of incapacitating the webcam in the BIOS or working system and abandoning it completely open all the time is applying a basic physical cover to your webcam focal point. As basic and oversimplified as it appears, it's really a truly viable strategy. You get moment visual affirmation that the focal point is disabled (you can see the cover each time you take a gander at your tablet), it's anything but difficult to evacuate, and we even experimented with some very reasonable DIY choices that keep the conceal alternative practical.
Exhibited beneath, for reference, is the tablet we're using with no of the arrangements (business or DIY) connected. The pointer light is on the left, the webcam focal point is focus, and the microphone is on the privilege.
Before you keep running off to get a move of channel tape, how about we gone through a portion of the more advantageous business choices.
Eyebloc Cover (~$6)
The Eyebloc is the top of the line and the most assessed webcam cover on Amazon. The outline is truly straightforward: it's a C-formed plastic cinch that you slip onto your portable PC (it can likewise be connected to tablets and smartphones in a comparative design).
Doubtlessly about it, it was anything but difficult to apply, simple to expel, and as promoted it had no cement to talk about (so there was no danger of deposit). It likewise totally obstructed the webcam focal point on all devices we tried it on. All things considered, this thing is outrageously, monstrous and self-evident. As far as style we'd rank the Eyebloc straight up there with the enormous fit-over-shades you'd see around a retirement group.
This is likewise the main device we tried that won't work extremely well for keen TVs, diversion supports, or whatever other bigger device that has a webcam-like device inherent. In case you're not appending it to a slim question like a portable PC cover or tablet, it won't work.
C-Slide (~$5)
The C-Slide is a modest (and we do mean minor) plastic slider that you follow onto your portable workstation or tablet. The whole device is the span of a little mailing name (1.4″ x 0.5″ and a sparse 1mm or so thick). It's so minor, truth be told, that it was conveyed adhered to a bit of cardstock in a typical #10 business envelope and the outside of the envelope had "Your webcam cover request is inside!" in huge highlighted print to, probably, guarantee we didn't scrap it as garbage mail.
Not at all like alternate arrangements in this gathering the C-Slide is expected for perpetual application to the device. You empower and disable the webcam by sliding the minor little board of plastic forward and backward to open and close the webcam much like some bigger outer webcams have a physical slider that covers the focal point when not being used.
Regardless of our hesitations about how minor the C-Slide is, it worked great. It's slim to the point that you can undoubtedly close the portable workstation with no recognizable hole between the top and body. There were just two issues we found with the C-Slide.
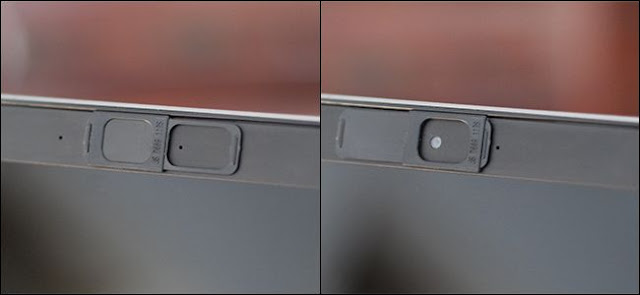
First, in the event that you have a tablet that has a bended bezel, it doesn't follow exceptionally well and will probably tumble off instantly (or not long after application). Second, you'll need to place it painstakingly with the goal that it doesn't inadvertently stick over the microphone opening on your portable PC or cover the pointer light. Second, before you peel the twofold sided tape off the back and slap it on, pause for a moment to explore different avenues regarding arrangement. Our underlying arrangement was not as much as perfect, as it obstructed the marker light and brought about a blocked microphone when the slider was open. By balancing the opening in the slider somewhat from the webcam focal point we could position the device with the end goal that the microphone wasn't darkened or taped over and the main time the pointer light was blocked was the point at which we had the slider open to use the webcam.
Those minor issues aside, the C-Slide will deal with any camera inserted in a level surface insofar as the camera focal point is littler than the generally square centimeter opening of the slider (roughly the measure of the nail on your pinky finger). General this was our most loved arrangement. It's anything but difficult to apply and it's anything but difficult to use: no picking at somewhat sticky plate and no lost parts.
Creative Cam Covers (~$10 for 6)
The Creative Cam Covers feel and look fundamentally the same as cut vinyl decal sticks like those you would arrange from a sign shop or buy to peel out and stick on your auto window. The pack accompanies a liquor wipe and six dark round sticks generally the measure of a dime. They have no cement, yet rather use electricity produced via friction to stick to smooth surfaces.
This is both an advantage (no sticky buildup and they're anything but difficult to evacuate) and a defect (they work extraordinary on smooth surfaces however not all that good on finished ones). Thusly, they work super well on portable PCs with polished piano dark bezels and tablets that have smooth glass bezels, however in the event that your tablet is brushed aluminum (like a MacBook) or simply has an unpleasant surface on the bezel, you may discover they promptly tumble off.
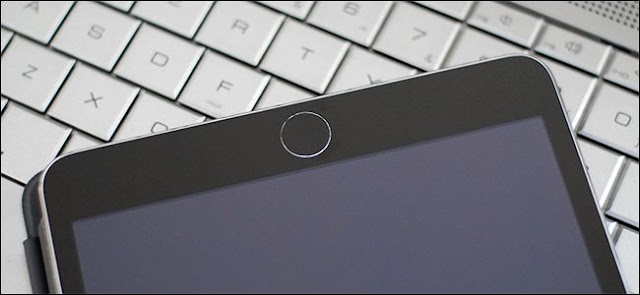
In light of that, we can just prescribe the item for those circumstances: super smooth and level portable PC bezels or glass surfaces like those found on tablets. None of our portable workstations have a gleam case and the Cam Covers would not stick (notwithstanding for a small amount of a second) to the bezel of the tablet we used for exhibition purposes in this article. They did, nonetheless, stick unfathomably well to the flawlessly smooth glass surface of our iPad small scale, as found in the photograph above. In case you're searching for a non-cement answer for a tablet or portable workstation with a gleam bezel this is an extraordinary arrangement.
DIY Electrical Tape Covers (< $1)
While field testing every one of these arrangements, it struck us that on the off chance that you weren't apprehensive about a modest piece of cement then the least expensive arrangement is basically punch a gap in a bit of electrical tape with an opening punch and you'd have a splendidly round little dab you could put directly over the focal point of your coordinated webcam.
A fast excursion to the old supply wardrobe for some tape, an opening punch, and FedEx mark (to take a touch of the non-stick paper sponsorship) and we had the fixings for many webcam covers.
The main drawback to this strategy is that, yes, you'll conceivably have somewhat cement to manage while expelling the spot (despite the fact that this is for the most part a temperature-related issue, as electrical tape doesn't have much deposit when used in cooler temperatures). It would likewise be anything but difficult to lose or damage the little dab of tape in the event that you were using it while going about, yet given that they are so shoddy to make you could without much of a stretch reserve a couple in your portable workstation pack.
Furnished with the tips we've shared on incapacitating or covering your webcam you can without much of a stretch maintain a strategic distance from the disastrous reality of webcam snooping and decrease or altogether dispense with webcam-based protection breaks.