Hello and welcome to Char Note. Is something interfering with your PC’s sleep pattern? These solutions
are more effective than counting sheep.
Sleep mode is a great way of keeping your PC ready to go at a moment’s
notice without wasting power. If it stops working, it can be a difficult
problem to diagnose.
Like many common Windows issues, the best way to tackle this
predicament is to try a variety of different solutions. Work your way through
this list, and hopefully you’ll be able to give your computer a good night’s
sleep.
Check Your Sleep Mode Settings
Before you dive into fixing sleep mode, it’s worth making sure that
your settings are all in order. If you’re working on a shared computer or a PC
that doesn’t belong to you, there’s a chance that someone else made a change
that you don’t know about.
To access these settings, head to Power Options in the Control Panel
and click Choose when to turn off the display.
Confirm that the dropdowns labelled Put the computer to sleep: are set
up properly. If your PC is going to sleep too soon, or taking too long to go to
sleep, this should be your first port of call.
Your PC Won’t Go to Sleep
Sleep mode can save your monitor from burn-in and prevent your laptop
from wasting its battery life. As a result, a PC that can’t enter sleep mode
can cause big problems for one reason or another. Here are a few ways to force
your system to get some rest.
Check Your Drivers
Start out by checking that your drivers are up to date. The most
important ones to check in relation to sleep mode issues are chipset drivers,
network drivers, and BIOS drivers. It’s also a good idea to ensure that you’re
running the latest version of Windows 10.
Check for Power Requests
Software installed on your PC might interfere with sleep mode by
sending power requests that keep the system awake. To see a log of all power
requests, we need to open an elevated command prompt. Do this by right-clicking
the Start button and selecting Command Prompt (Admin).
Enter the following command into the resulting window:
powercfg
–requests
This will exhibit a rundown of all dynamic power demands. All
classifications ought to hypothetically be unfilled. In the event that they're
not, make a note of what is provoking the power ask. This could be the reason
your PC is neglecting to enter rest mode.
In the event that your PC is rather waking from rest out of the blue,
you can use the accompanying summon to perceive what woke it generally as of
late:
powercfg –lastwake
Run Built-In Utilities
A best aspect concerning using Windows is the measure of bolster that
is accessible. Windows 10 is kitted out with a lot of setting particular
investigating utilities and they can help convey your rest mode burdens to an
end.
Open the Control Panel and head to the Troubleshooting area. Select
View all to get to a rundown of all the distinctive troubleshooters introduced
on your device.
In this case, you’re looking for the utilities labelled Power and
System Maintenance. Run them both and see whether sleep mode starts working.
To execute a clean boot on Windows 10, open the System Configuration
app. Head to the Services tab, check the box labelled Hide all Microsoft
services, then click Disable all. This will ensure that only essential services
will run.
Next, head to the Startup tab and click Open Task Manager. Disable
every item that’s currently set to launch at startup. Finally, close Task
Manager, click OK in the System Configuration window, and restart your system.
If it’s able to go to sleep when it reinitializes, use trial and error to
determine which particular service or startup item was causing the problem.
Your PC Goes to Sleep Without Permission
A system that goes to sleep too often can be even more infuriating than
a PC showing signs of insomnia. If your computer goes to sleep without your
say-so, you run the risk of being interrupted in the middle of a task.
Fortunately, this problem can typically be fixed quite easily, if you know
which settings to adjust.
Restore System Defaults
The most direct approach to keep your PC from going to rest arbitrarily
is to restore its default control settings. To do as such, open up the Power
and sleep of the Settings application, and snap Additional power
settings.
From here, select Choose when to turn off the display.
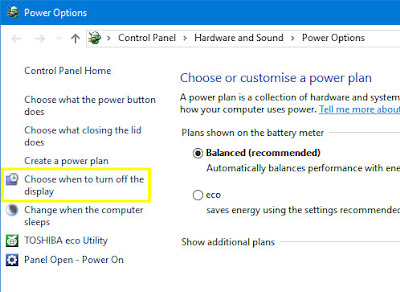
Select Restore default settings for this plan. If this doesn’t work, or
the option is not available, click Change advanced power settings.
Click Restore plan defaults. If this doesn’t work, or the option is not
available, use the dropdown menu to select a different plan, then try again.
This should fix any problems with your power plan, leaving you free to
adjust your settings without affecting sleep mode.
Adjust Advanced Settings
If the method above doesn’t solve your problem, you may have to tweak
your sleep settings individually. Open the Control Panel and navigate to Power
Options, then click on Choose when to turn off the display. Next, click on Change
advanced power settings.
Now scroll through the list until you find Sleep, and use the plus sign
button to expand this section.
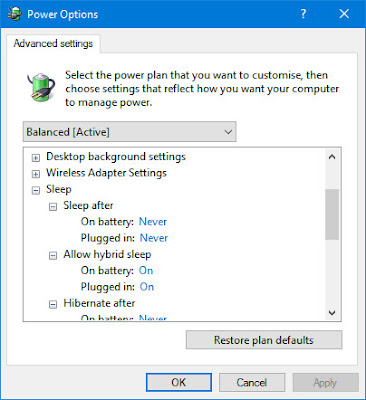
Remove the Battery
If all else fails, and you’re working with a laptop, your battery might
be the culprit. Remove it from your system and wait a few seconds, then
re-insert it.
Sleep Well
Presently you know how to investigate rest mode settings and manage a
PC that won't go to rest, and also settling a PC that arbitrarily goes to rest.
Would it be a good idea for you to try and use rest mode or would you be in an
ideal situation with hibernation? On the off chance that nothing from what was
just mentioned settled your issues, perhaps that is a final resort.







EmoticonEmoticon