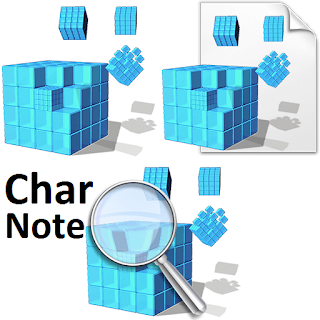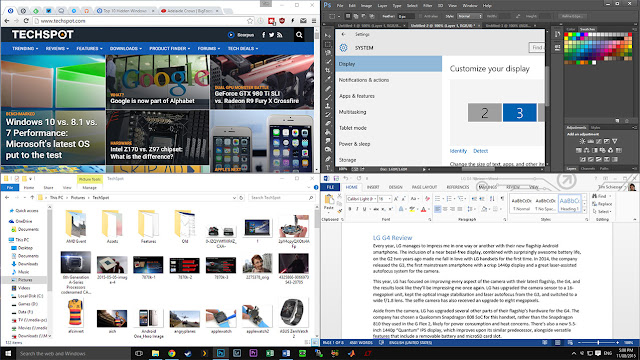Hellow and welcome to Char Note. Few PC issues are very as disappointing as a PC that refuses to boot up. At the point when your system can't introduce, it's hard to make any progress in finding the wellspring of the issue.
Obviously, there's no motivation to give up. Regardless of the possibility that things search somber for your PC, you can attempt a lot of fixes before it's genuinely destroyed. Windows 10 offers a few methods of sorting out the boot procedure, and there are a couple of simple strategies you can complete for yourself.
With any good fortune, this guide ought to help discover the offender behind your PC's unwillingness to boot.
1. Check Your Battery
In case you're using a tablet, battery issues could well be the wellspring of your system's powerlessness to boot appropriately. It merits testing an other charger link to see whether that is causing the issue. Affirm that the link is working by giving it a shot on another tablet. Next, expel your system's battery and connect the device to a power source.
Expelling the battery will help you find which part is defective, if an equipment issue is to be faulted. The key here is to guarantee that you're just trying one component at any given time. On the off chance that power issues are keeping your PC from booting up, it's significant that you know whether the battery, the charging link, or another part should be supplanted.
2. Boot to the Command Prompt Interface
At the point when your PC can't boot legitimately, it truly can't do much by any means. In any case, it may even now be conceivable to boot specifically to the summon incite to grow its scope of capacities. Using this interface, you can perform all the more investigating methodology, and maybe even settle your issue inside and out. You'll need Windows 10 on a bootable plate or USB drive to complete the method, so use another PC to set that up before you begin.
To boot to the order incite, start up your system. While it's introducing, keep an eye out for points of interest of a blend of keys that will permit you to enter the BIOS. This data is commonly conveyed nearby the seller logo.
Explore to the Boot tab and make either the USB or DVD drive the first bootable device. Your decision here will rely on upon where your duplicate of Windows 10 is found. Once more, the specifics of this procedure may change starting with one system then onto the next, so counsel the on-screen guidelines. Next, embed the circle or drive bearing Windows 10 into your system, spare your setup, and restart your PC.
Whenever incited, use your console to indicate that you need to boot using the circle or drive. Enter the asked for dialect, cash, and information inclinations, then select Repair your PC on the following screen. Next, select Troubleshoot > Advanced Options > Command Prompt, you ought to then observe a window to enter summons.
3. Use System Restore or Startup Repair
In case you're now booting Windows 10 from a circle or drive, it's well worth using two or three utilities that are accessible as a major aspect of the procedure. Once you've booted from the drive as nitty gritty above, you'll access alternatives that can recover your PC on track. Pay special mind to connections to System Restore and Startup Repair on the Advanced Options screen.
System Restore is an utility that permits you to come back to a past restore moment that your PC was working ordinarily. It can cure boot issues that were caused by a change you made, instead of an equipment disappointment.
Startup Repair is a universally useful troubleshooter for issues that keep Windows from beginning up. In case you're attempting to discover the wellspring of your boot issues, it's a smart thought to run the utility in the event that it can discover an answer.
4. Reassign Your Drive Letter
A system with more than one drive introduced can cause boot issues for Windows 10 users if their working system (OS) volume has its drive letter unexpectedly unassigned. Be that as it may, you can settle this issue with at least whine by booting to the summon provoke interface.
Boot to an order incite window as clarified above, then enter the accompanying to run the plate partition utility:
diskpart
When this is done, input list volume to print subtle elements of the considerable number of volumes at present snared to your system.
From here, you can use the select and relegate letter charges to reassign the right letter to an unassigned volume. For example, on the off chance that I needed to appoint the letter E to the Audio CD volume in the above picture, I would first info "select volume 0" and after that information "dole out letter=E" to finish the procedure.
As ever, be exceptionally watchful when rolling out improvements in the summon incite. Committing errors here can rapidly cause encourage issues from your PC.
5. Dodge the Windows 10 Bootloader
On the off chance that you keep running into issues while attempting to make a crisp establishment of Windows 10, you may experience the new form of the bootloader utility. This can some of the time meddle with endeavors to achieve a current OS establishment that is available on another drive.
Luckily, there's a generally clear approach to cure this circumstance. Boot to the order incite interface and enter the accompanying:
bcdedit/set {default} bootmenupolicy legacy
Restart your PC, and you ought to find that the legacy bootloader interface has supplanted the Windows 10 emphasis. You ought to have no further issues entering Safe Mode, or getting to your current OS establishment.
6. Try a Third-Party Utility
Figuring out what exactly is the cause of the problem is the most challenging part of remedying boot issues. When your system can’t even boot, it’s difficult to diagnose the problem. However, a third-party utility called Boot Repair Disk might have more success.
Boot Repair Disk is an open source rescue disk that you can use to automatically find and fix issues preventing your PC from booting up. It’s very easy to use — you only have to select whether you’re using a 32-bit or 64-bit version of Windows. The following testing procedure and any required fixes are carried out automatically, although there are options that allow for more close control.
When you’re at your wit’s end with boot issues, and you’re not sure what to try next, Boot Repair Disk is a useful option. It’s not guaranteed to fix your PC, but it may well be able to pinpoint a problem that was previously hidden away.
Hopefully this article can help you guys. Let us know in the comment if you have better method. :)